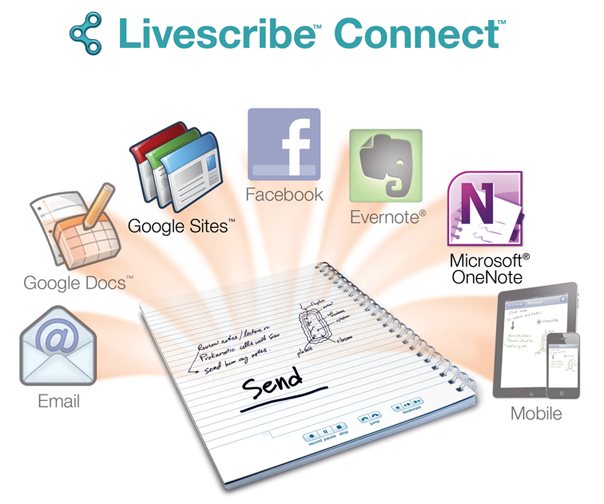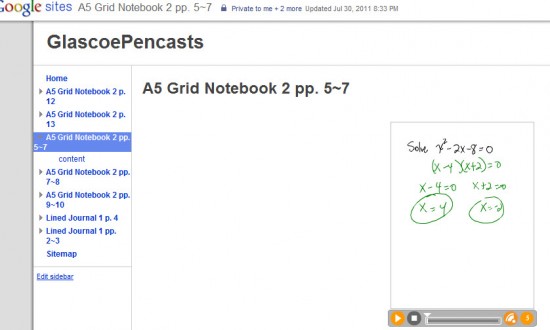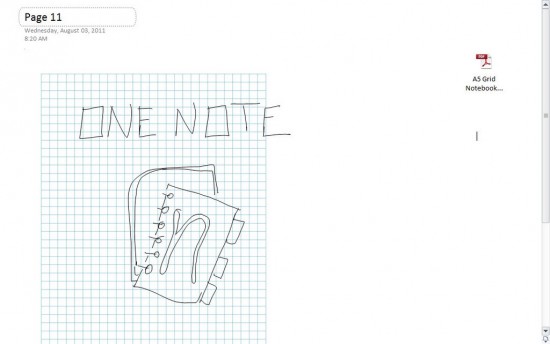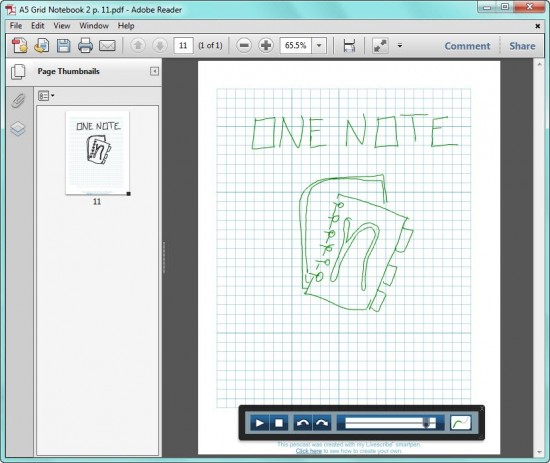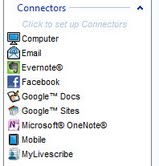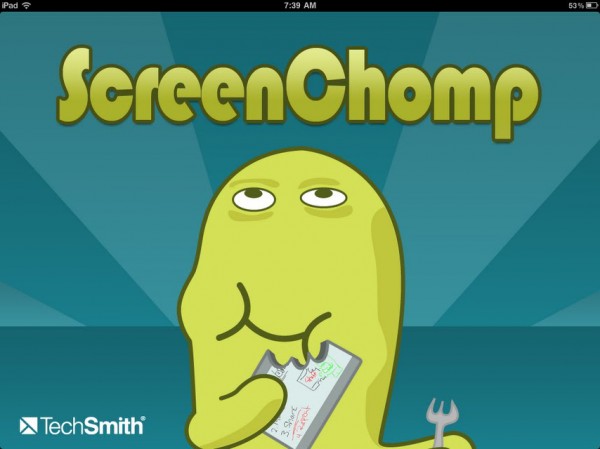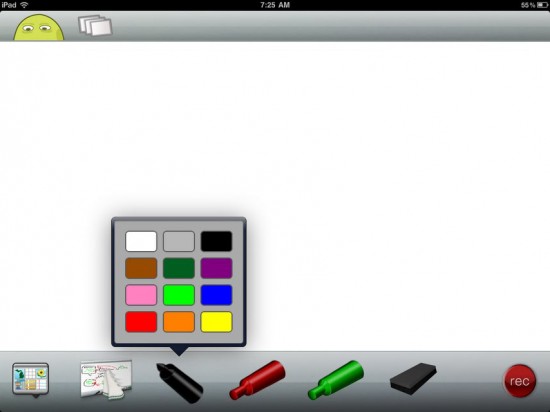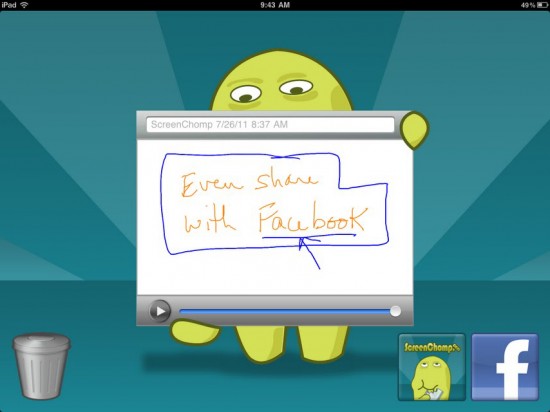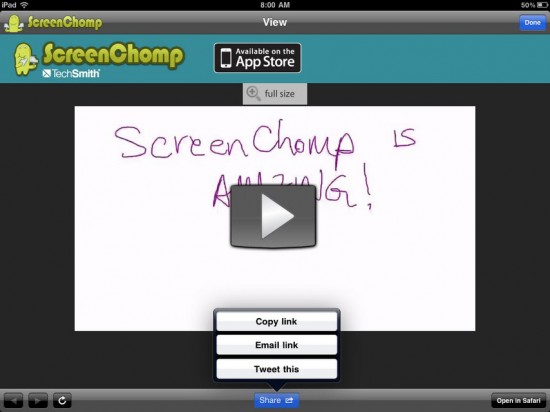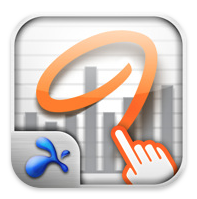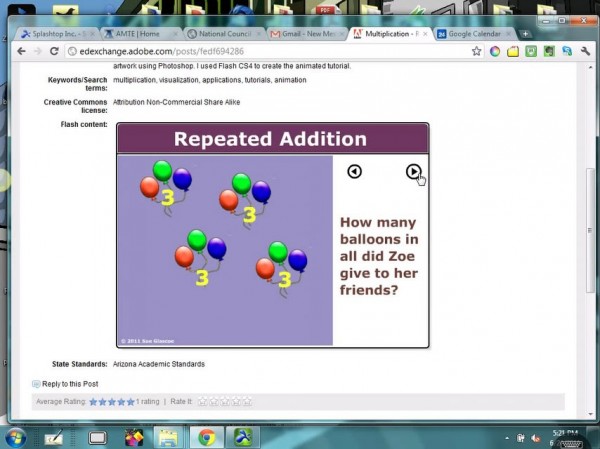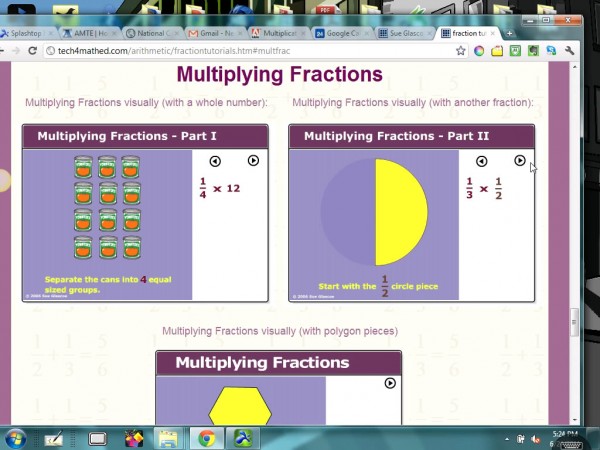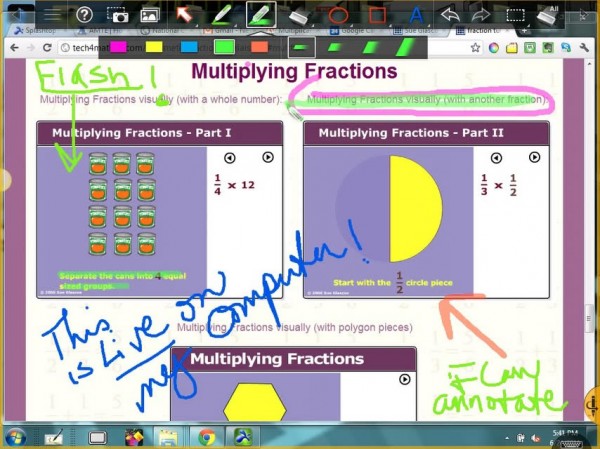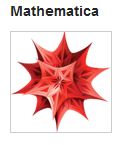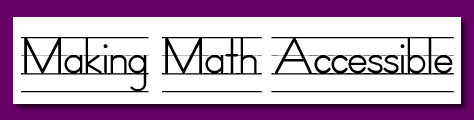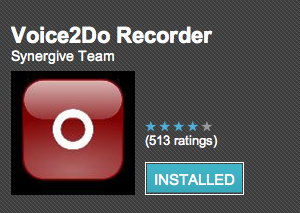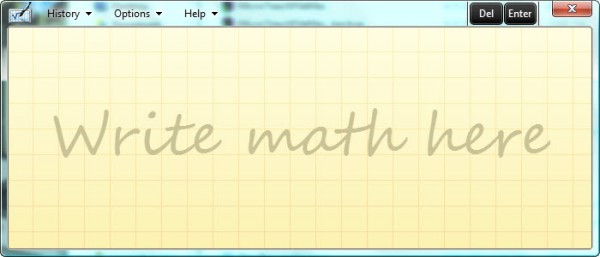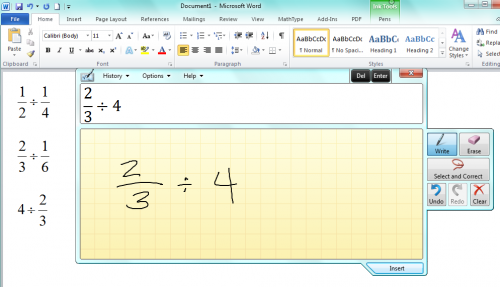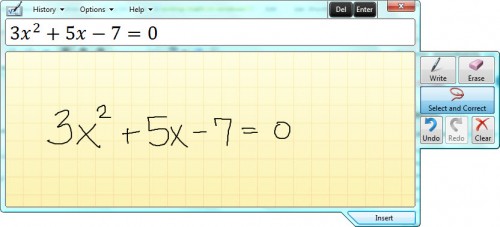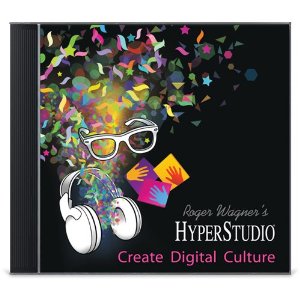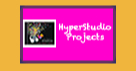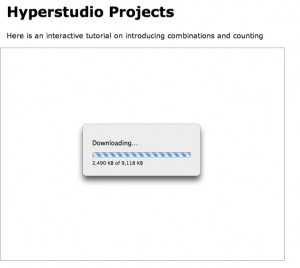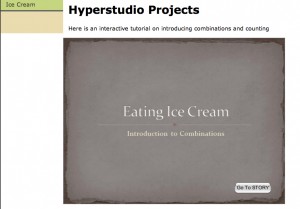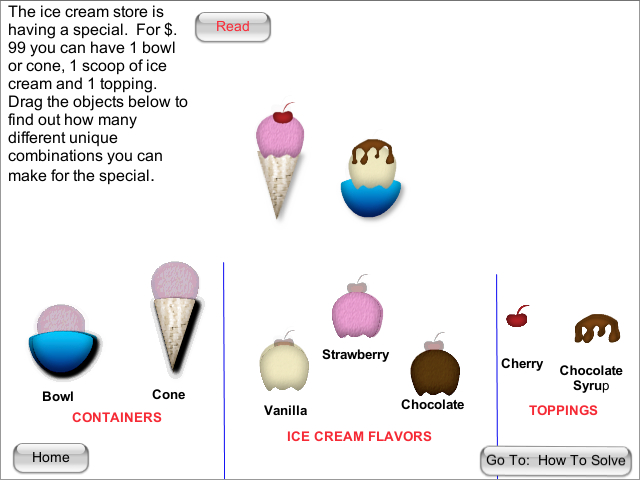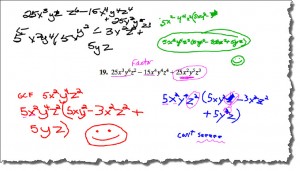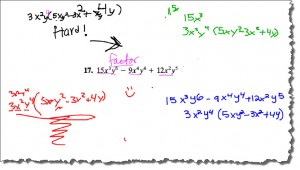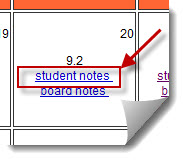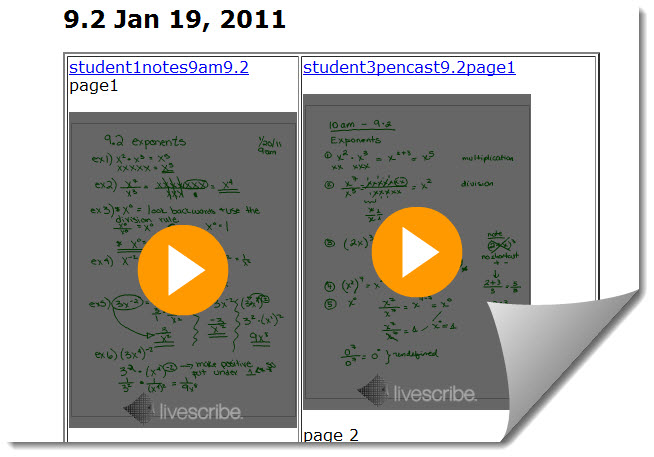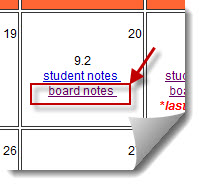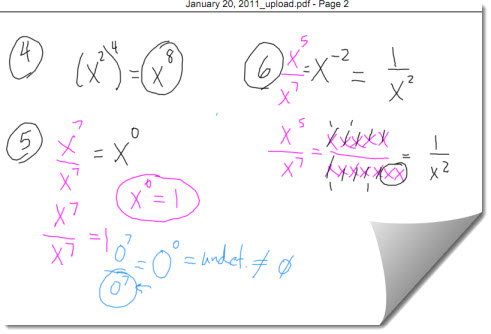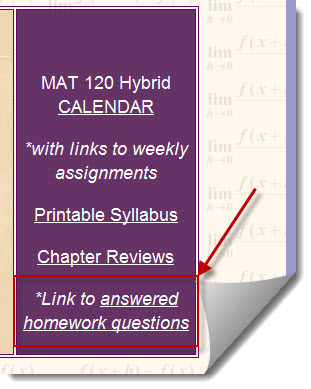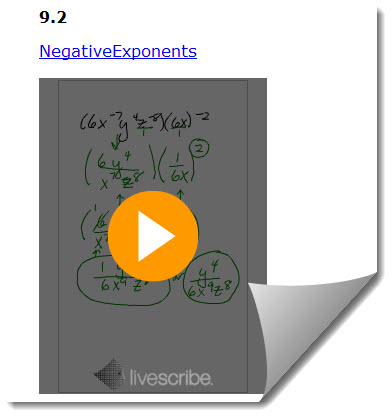Help For My Autistic Great Nephew – update 1
A couple months ago I purchased a Livescribe smartpen (click for links within my blog) for my niece to use with her autistic son (I think that makes him my great-nephew?) I showed her how to use it during a family reunion in the Outer Banks over the summer. (Here is a link to the previous article)
Ethan’s mom sent me the following “first impression” of using the Livescribe smartpen with her son, and gave me permission to post it. Her autistic son Ethan is 9 years old:
Every child learns differently. Part of Ethan’s struggle has been that he does not learn by the same standardized methods that most children are able to use for learning. He is great with technology, likes repetitiveness and although he does enjoy social interaction he does not like to “perform” when someone is trying to teach him something. The smart pen allows us to combine and functionally utilize these traits.
Ethan does well with his iPad but unlike the pre-programmed educational apps, with the smart pen we can create our own learning material specific to his needs. For instance if he is struggling with the letter “A” he can sit down with his iPad on his own (in his own space) and replay (over and over) the note session that shows how to write “A” as well as hearing the sound. It also allows me to focus on topics of interest for him. He loves baseball so we can practice spelling and writing sentences all tailored around “Ethan playing baseball.”
The sound stickers are also really cool. We are able to record each page of a book on them so that Ethan is then able to “read” books to himself. He enjoys reading books but at his age most kids are able to read to themselves. This allows Ethan to read/listen to his books independently when I am not available. It also is great in that he is able to repeatedly hear the words in connection with seeing them over and over. ..because let’s face it, as a parent you can only read the same book over and over in one day before you lose your mind.
Ethan’s mom is using the Livescribe smarpen (click to go to the main Livescribe website) to write out the lessons she wants her son to learn, then uploading them to his iPad for him to interact with by hearing and watching the lesson. She is using the sound (dot) stickers to record herself reading each page of his favorite books. She then places a sticker on each page for him to “read” the book by himself. By tapping the sticker with his smartpen, he can hear the words on the page being read to him by his mother!
I will continue keeping updates in this blog on how his first IEP meeting goes this year at school, and how his learning progresses with the use of the Livescribe smartpen.
Livescribe now has a website for solutions for teaching students with learning disabilities:
http://www.livescribe.com/en-us/solutions/learningdisabilities/